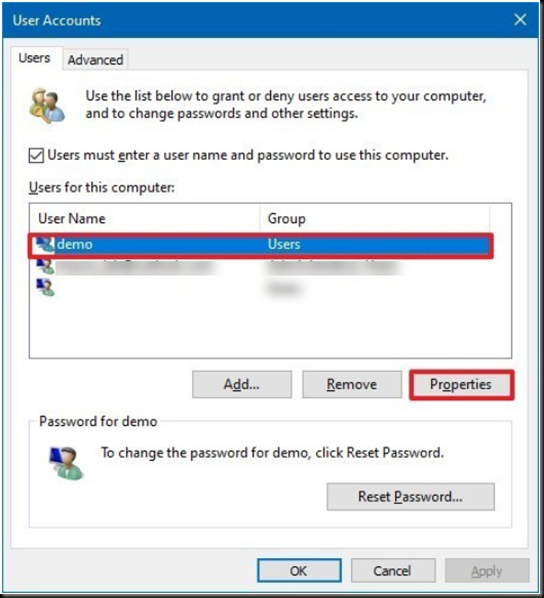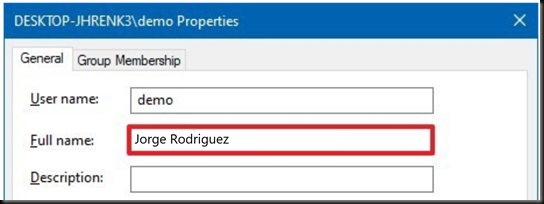Desea mostrar su nombre completo en su cuenta local? Aquí hay tres formas de hacerlo en Windows 10.
En Windows 10, al configurar un dispositivo con una cuenta local, probablemente haya notado que la pantalla de inicio de sesión y el escritorio solo muestran su nombre de cuenta, en lugar de su nombre completo, como cuando usa una cuenta de Microsoft. La razón es que durante el proceso de creación de la cuenta local , no está muy claro cómo agregar esta información ni hay una opción en la aplicación Configuración para editar su cuenta.
Aunque esto no es algo que afectará la forma en que usa Windows 10 , si desea que la experiencia sea un poco más personal, es posible agregar su nombre y apellido a su cuenta local de al menos tres formas diferentes usando el Panel de control , Símbolo del sistema e incluso PowerShell.
En esta guía de Windows 10 , lo guiaremos a través de los pasos para editar una cuenta local para incluir el nombre de usuario completo (o cambiar el nombre actual), que también aparecerá en la pantalla de inicio de sesión.
Cómo agregar el nombre completo a una cuenta local usando el Panel de control
Para editar una cuenta local de Windows 10 para incluir el nombre completo del usuario usando el Panel de control, siga estos pasos:
-
Abrir inicio .
-
Busque netplwiz y haga clic en el resultado superior para abrir la configuración de Cuentas de usuario.
-
Seleccione la cuenta local que desea editar.
-
Haz clic en el botón Propiedades .
5. Escriba el nombre y el apellido como desea que aparezcan en la pantalla de inicio de sesión utilizando el campo “Nombre completo”.
6. Haz clic en el botón Aplicar .
7. Haz clic en el botón Aceptar .
Una vez que complete los pasos, puede ver el nombre completo reflejado en el menú contextual del perfil Inicio, la página de configuración de Cuentas y en la pantalla de Inicio de sesión.
Cómo agregar el nombre completo a una cuenta local usando el símbolo del sistema
También puede agregar un nombre y apellido a una cuenta local con el símbolo del sistema utilizando estos pasos:
- Abrir inicio .
- Busque el símbolo del sistema , haga clic con el botón derecho en el resultado superior y seleccione la opción Ejecutar como administrador .
- Escriba el siguiente comando para agregar el nombre de usuario completo y el apellido a la cuenta local y presione Entrar :
net user demo /fullname:"YOUR FULLNAME"
Después de completar los pasos, cerrar sesión y durante el proceso de inicio de sesión, el nombre completo que especificó ahora debería aparecer en la pantalla de inicio de sesión.
Cómo agregar el nombre completo a una cuenta local usando PowerShell
Alternativamente, también puede usar PowerShell para editar una cuenta local para incluir el nombre y apellido del usuario con estos pasos:
- Abrir inicio .
- Busque PowerShell , haga clic con el botón derecho en el resultado superior y seleccione la opción Ejecutar como administrador .
- Escriba el siguiente comando para agregar el nombre de usuario completo y el apellido a la cuenta local y presione Entrar :
Set-LocalUser -Name demo -Fullname "YOUR FULLNAME"
Una vez que complete los pasos, en cualquier lugar donde aparezca el nombre de la cuenta ahora se mostrará el nombre completo que especificó.
Saludos, Roberto Di Lello